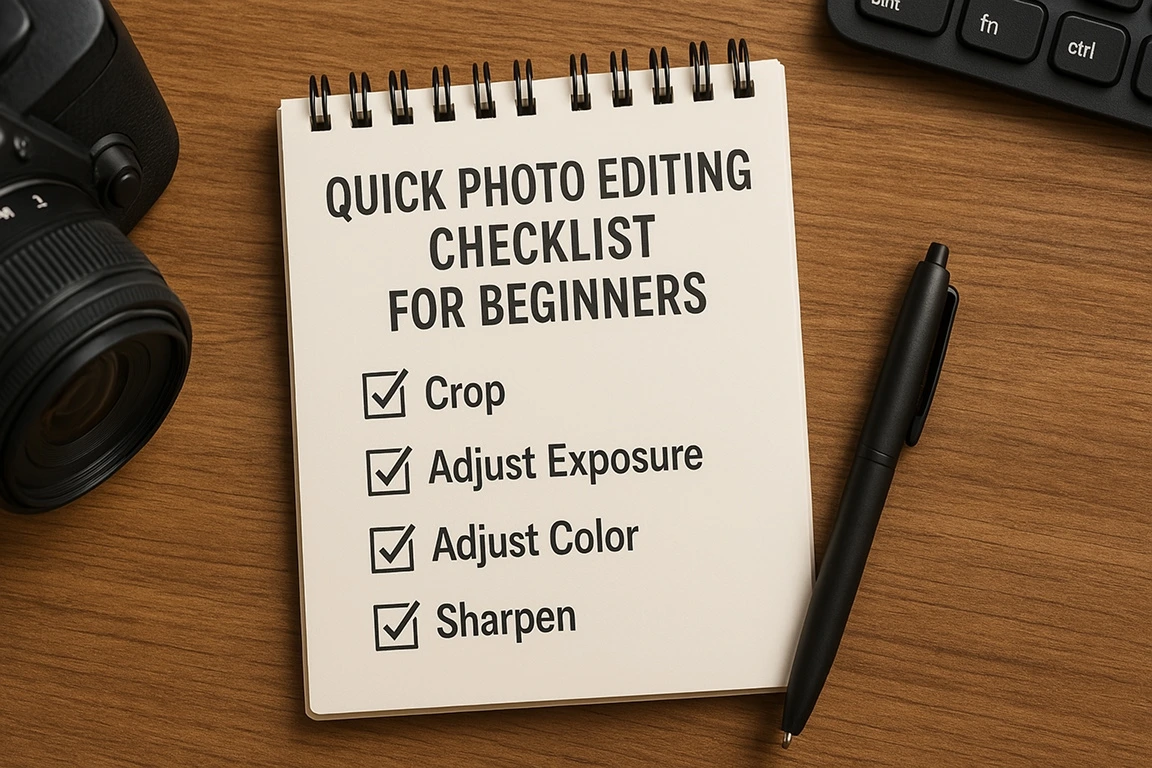Why do many beginners struggle with quick photo editing, even after learning the basics?
I started with no skills and felt the frustration of wasting time. That’s why I made this quick photo editing checklist. It’s your way to get polished photos easily, without feeling overwhelmed.
A simple checklist helps you stay on track. My method eliminates guesswork, letting you adjust brightness, contrast, and colors quickly. Say goodbye to staring at layers of tools, wondering where to begin.
Key Takeaways
- A 5-step checklist reduces editing time by 50%
- Focus on brightness and contrast first for instant improvements
- Organized files save 10+ hours monthly
- Free tools like Lightroom Mobile work for most edits
- Practice builds muscle memory for faster decisions
Preparing Your Workspace for Quick Photo Editing
Creating a streamlined workspace is key to fast image retouching. I start by ensuring my tools are ready before opening a single photo. A cluttered setup slows down the process, so I focus on efficiency from the start.
Setting Up Your Editing Tools
Hardware and software choices make a big difference. I use Adobe Photoshop and Lightroom for their speed and features. Here’s how I prep:
- Calibrate your monitor for accurate color and brightness.
- Invest in a comfortable keyboard and mouse—or a graphics tablet for precision.
- Test keyboard shortcuts to save time during edits.
Organizing Your Files
My file system keeps me focused. I organize projects in folders named by date and client. For example:
- Create a “Projects” folder with subfolders like “2024_Q1_ClientName.”
- Name files with dates and versions (e.g., “Wedding_04-15-24_v2.jpg”).
- Backup everything on cloud storage like Google Drive or Dropbox.
These steps cut downtime. A clean workspace means I spend less time hunting for tools and more time on fast image retouching. Try these tips to boost your workflow today.
Essential Photo Editing Tools I Use
I use a few key tools for quick photo fixes. They make complex edits simple. This saves time and gives sharp results, perfect for beginners.
- Adobe Lightroom Classic: My top choice for editing many photos at once. It instantly adjusts exposure and color.
- Skylum Luminar AI: Its AI presets fix skin tones and shadows fast. Great for portraits needing quick touch-ups.
- Canva’s Magic Resize: It’s perfect for social media. It keeps quality while resizing images for different platforms.
| Tool | Key Feature | Best For |
|---|---|---|
| Adobe Photoshop | Layer-based edits | Advanced touch-ups |
| Topaz Sharpen AI | Automatic blur correction | Landscape photography |
| Google Photos | Auto-enhance function | Quick mobile edits |
Using these tools together makes editing easier. For example, Luminar’s AI can boost contrast, then export to Canva for layout. This ensures instant picture enhancement without switching apps. Free trials help find the right software. Choose tools with easy-to-use interfaces to avoid frustration.
Step-by-Step Quick Photo Editing Process
Learning speed photo manipulation means having a clear plan. Here’s how I keep my edits quick and quality high.
Importing and Culling Photos
Start by bringing your files into your editing software. I use Adobe Lightroom for its fast import features. It’s important to quickly sort out bad shots.
Sort photos into “Keep” and “Maybe” folders. This helps focus on the best shots.
Applying Basic Adjustments
Then, fix exposure and crop. I start with brightness and contrast using sliders. Cropping makes the image tighter.
For batch edits, Lightroom’s sync feature is a time-saver. Keep your edits simple to keep the photo looking real.
Enhancing Colors and Contrast
Color and contrast come last to avoid overdoing it. I use vibrance to keep skin tones natural. For contrast, I make small tweaks to highlights and shadows.
A pro once said,
“Subtle contrast adjustments make photos pop without looking artificial.”
I also add warmth with a +10 adjustment on amber tones.
Do this for each photo. The more you practice, the faster you’ll get. Remember, great edits are about making smart choices, not using every tool.
Quick Photo Editing: Fresh Ideas for Beginners
When I started with efficient online photo editing, I learned small changes can make a big difference. Let’s dive into quick tips to enhance your photos.

Simple Brightness Boost Techniques
Boosting brightness doesn’t mean going all the way. Try these:
- Use Auto-Enhance in Canva’s editor for quick fixes.
- Play with Luminance Masks in Fotor to brighten dark spots.
- Try layer presets in PicMonkey’s quick-fix templates.
Contrast and Saturation Tweaks
Getting the right balance is crucial. Here’s how:
| Tweak | Tool | Result |
|---|---|---|
| Micro-contrast sliders | Skylum Luminar | Sharpens details without harshness |
| Saturation caps | Adobe Express | Prevents oversaturated hues |
| Color grading presets | Photopea | Quick mood shifts with one click |
By combining these steps, editing time is cut in half. Start with small changes—your photos will look great without spending hours!
Advanced Tips for Speed Photo Manipulation
Getting fast without losing quality is all about smart strategies. Rapid image editing tools like Adobe Lightroom’s batch processing or Skylum Luminar Neo’s AI templates let you edit many photos quickly. I’ve found automating tasks cuts my time in half.
- Use keyboard shortcuts: Ctrl+J (duplicate layer) and Shift+Ctrl+U (desaturate) become second nature with practice.
- Pre-save custom presets for common fixes like skin retouching or contrast boosts.
- Enable “auto-save” features to avoid losing progress during complex edits.
“Speed comes from knowing your tools inside out—not just pushing buttons faster.” – Professional retoucher, Sarah Lin
I make my workflow faster by using adjustment layers and masking techniques. For hard edits, I use the rapid image editing tools overlay mode to see changes right away. Don’t edit too much at once; take breaks to catch what you missed. Adding plugins like Topaz DeNoise AI brings pro-level quality without slowing you down.
Remember, advanced doesn’t mean complicated. Make every click count—your future self (and your clients) will thank you.
Efficient Online Photo Editing Resources I Trust
Choosing the right tools saves time and effort. These resources make speedy picture touch-up simple. I’ve tested many platforms and narrowed down my favorites below.

Top Free Software Options
- Canva: Drag-and-drop simplicity for instant edits and templates.
- Photopea: Full-featured like Photoshop but browser-based, ideal for fast adjustments.
- Fotor: One-click filters and cropping for instant improvements.
Recommended Paid Tools
Premium tools offer more advanced features without sacrificing speed.
- Adobe Photoshop Express: Professional tools for precise speedy picture touch-up on the go.
- Skylum Luminar AI: AI-powered edits that cut workflow time by half.
| Tool | Strengths | Price |
|---|---|---|
| Canva | User-friendly, templates | Free |
| Photopea | Advanced tools online | Free (premium upgrades) |
| Adobe Photoshop Express | Mobile-first design | $3.99/month |
| Luminar AI | AI automation | $9.99/month |
I use these regularly to keep edits quick and effective. Pick what fits your workflow for faster results.
Overcoming Common Editing Challenges
Mastering swift digital photo editing means solving problems as they come. Let’s tackle three common hurdles I’ve faced and fixed many times:
Dealing with Overexposure
Got overexposed highlights? Start by lowering the exposure slider. Then, use the highlights tool to recover lost details. For really tough cases, try masking adjustments to focus on specific areas.
Correcting Color Casts
Seeing unnatural color tones? First, adjust the white balance. Use the eyedropper tool on a neutral gray area in your image. If skin tones seem off, tweak the temperature and tint sliders a bit.
Refining Details
Small flaws like dust or blemishes? Zoom in and use the clone stamp tool to copy clean areas. For sharpening, apply a gentle unsharp mask. Too much can make photos look fake.
Remember, swift digital photo editing isn’t about being perfect. Try presets and save your favorite adjustments as templates for next time. Your photos will appreciate it!
Conclusion
Starting with organization and the right tools is key to quick photo enhancement. My workflow, using apps like Adobe Lightroom or Canva, shows how small changes can make a big impact. These steps turn raw photos into beautiful memories quickly.
Don’t worry if you’re not perfect at first. Practice regularly with my checklist and explore free tools like Skylum Luminar. Review common fixes for issues like overexposure or color problems. Every click improves your skills, making quick photo enhancements easier.